이번 시간에는 REST API 요청을 테스트하기 위한 API 테스트 툴인 Postman의 기본 사용법을 알아보도록 하겠습니다.
API 요청을 보내는 최소한의 사용법만 살펴볼 예정이므로 Postman의 세부 기능이 궁금하신 분들은 공식 사이트의 매뉴얼을 참고해주세요.
Postman은 웹에서도 사용 가능하지만 여기서는 편의를 위해 실행 파일을 다운로드한 후, 설치하는 것을 기준으로 설명합니다.
이 글의 Postman 실행 파일은 Windows 기준이지만 다른 OS의 경우도 사용법은 크게 다르지 않을 것이라 생각합니다.
실행 파일 다운로드
Postman 사이트에서 Postman 실행 파일을 다운로드 받습니다.
실행 파일 설치
다운로드 받은 실행 파일을 실행한 후, 안내에 따라서 설치합니다.
설치된 파일 실행
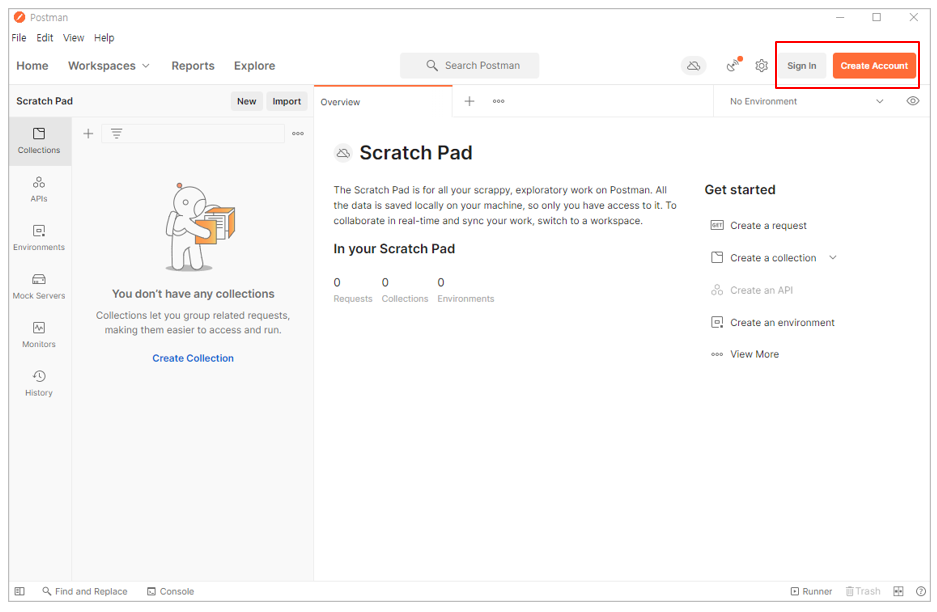
설치된 Postman 파일을 실행하면 [그림 1-1]과 같은 화면이 오픈됩니다. 여기서 처음 사용을 하는 분은 [Create Account] 버튼을 눌러서 계정을 생성한 후, [Sign In] 버튼을 눌러 로그인을 진행하면 됩니다.
※ Postman은 특이하게 컴퓨터에 설치된 파일을 실행해도 계정 생성이나 로그인은 웹 브라우저로 자동 이동해서 진행이 되니 이점 참고하시기 바랍니다.
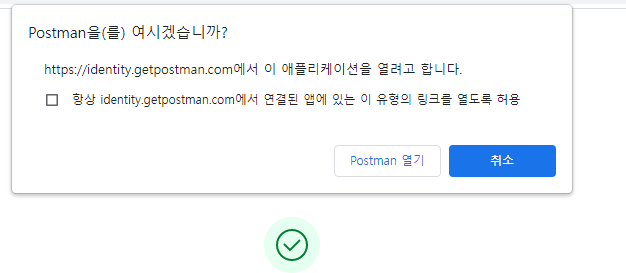
로그인 후, [그림 1-2]와 같이 데스크탑 애플리케이션으로 리다이섹션 할지 묻는 창이 열립니다. [Postman 열기] 버튼을 클릭합니다.
워크스페이스(Workspace) 생성
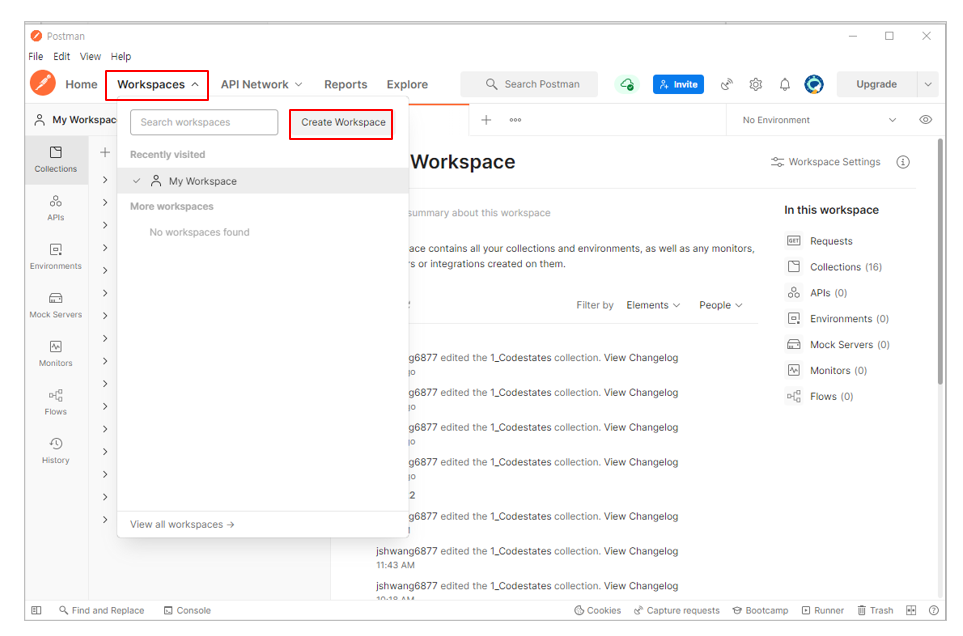
[그림 1-3]과 같이 [Workspaces] 탭을 선택한 후, [Create Workspace] 버튼을 클릭한 후, 워크스페이스 이름을 입력해서 워크스페이스를 생성합니다.
컬렉션(Collections) 생성

[그림 1-4]와 같이 [+](Create new Collection) 버튼을 눌러서 컬렉션을 생성합니다.
※ 컬렉션은 원하는 API 요청들을 컬렉션 별로 구분하기 위한 일종의 그룹화라고 보면 됩니다. 프로젝트별로 컬렉션을 생성해서 API 요청 목록들을 관리하면 좋을 것 같습니다.
API 요청 정보 추가

생성된 컬렉션의 [...] 메뉴를 클릭한 후, [Add request] 메뉴를 클릭합니다.

[그림 1-6]과 같이 요청에 필요한 HTTP Method를 선택한 후, 요청에 필요한 URI를 입력합니다.
[그림 1-6]에서는 HTTP Method로 POST를 선택했기 때문에 [Body] 탭에서 데이터 타입을 선택할 수 있습니다.
요청에 필요한 정보를 모두 입력했다면 [Send] 버튼을 눌러서 서버로부터 응답 메시지를 전달 받을 수 있습니다.
'Java Backend 개발자 되기 > RESTful API' 카테고리의 다른 글
| RESTful API의 URL 작성 규칙 (4) | 2022.04.12 |
|---|